Maps
To support a map the application needs to know some information about it (images, coordinates…).
The application has built-in support for official Counter-Strike maps by default, but you can add your own maps.
Adding/Editing a map
You can add or edit a map from the settings in the Maps tab.
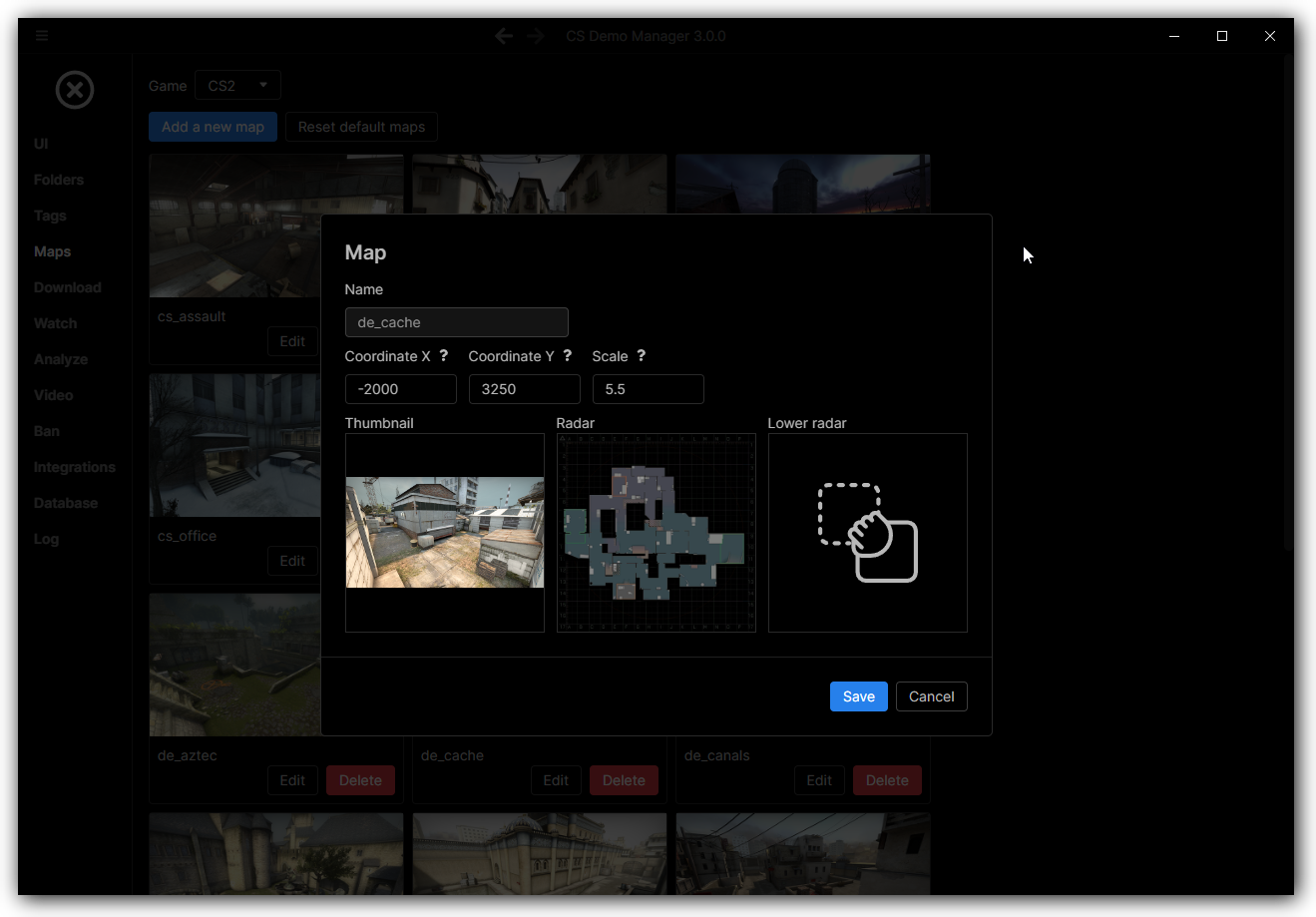
Name (mandatory)
The name of the map is mandatory and must be unique.
It must match the name of the map in-game.
Coordinate/scale (optional)
The fields x, y, and scale are optional.
Some features, such as heatmap and 2D replay will work only if they are present.
These values are available in a file called map_name.txt where map_name is the name of the map.
Example with the map de_dust2, the file de_dust2.txt contains:
"de_dust2"
{
"pos_x" "-2476" // Coordinate X
"pos_y" "3239" // Coordinate Y
"scale" "4.4" // Scale
}
Follow the instructions below to find the files:
- CS2
- CS:GO
- Download and launch Source 2 viewer
- If it's an official Valve map, open the file
pak01_dir.vpklocated in the CS2 folder installation (C:\Program Files (x86)\Steam\steamapps\common\Counter-Strike Global Offensive\game\csgo) otherwise open thevpkfile of the map inC:\Program Files (x86)\Steam\steamapps\common\Counter-Strike Global Offensive\game\csgo_community_addons\map_name\map_name_dir.vpk - Reveal the content of the folder
resource/overviews - Double click on the text file of the map that you want to open it and get the values
- Go to the folder
C:\Program Files (x86)\Steam\steamapps\common\Counter-Strike Global Offensive\csgo\resource\overviews - Open the text file of the map that you want to get the values
All official Counter-Strike maps have this file, but custom maps may not have it.
If that's the case you will have to contact the map maker to get the values.
Thumbnail (optional)
The map's thumbnail is an image displayed in some application parts.
It's optional and must be in PNG format with a maximum resolution of 600x340.
Radars (optional)
There are 2 radar images, the upper and lower radars.
They are used for features such as heatmap and 2D replay and are both optional.
The lower radar should be filled if the map has 2 levels like de_nuke.
Images must be in PNG format and square (1:1 aspect ratio).
Follow the instructions below to get the radar images:
- CS2
- CS:GO
- Download and launch Source 2 viewer
- If it's an official Valve map, open the file
pak01_dir.vpklocated in the CS2 folder installation (C:\Program Files (x86)\Steam\steamapps\common\Counter-Strike Global Offensive\game\csgo) otherwise open thevpkfile of the map inC:\Program Files (x86)\Steam\steamapps\common\Counter-Strike Global Offensive\game\csgo_community_addons\map_name\map_name_dir.vpk - Reveal the content of the folder
panorama/images/overheadmaps - Right click on the file
map_name_(lower)_radar.ctex_cand click onDecompile and exportto export it as aPNGimage
- Go to the folder
C:\Program Files (x86)\Steam\steamapps\common\Counter-Strike Global Offensive\csgo\resource\overviews - Convert the
.ddsfile to aPNGimage using either GIMP, Paint.NET, or an online converter.
All official Counter-Strike maps have this file, but custom maps may not have it.
If that's the case you will have to contact the map maker to get the values.
Make sure to install your image editor plugin to support the .dds format.
Simple Radar offers high-quality radar images.
Resetting default maps
Resetting maps will not delete your custom maps.
It reset only the official Counter-Strike maps supported by the application.
- Go to the settings
- Click on the
Mapstab - Click on the
Reset default mapsbutton at the top